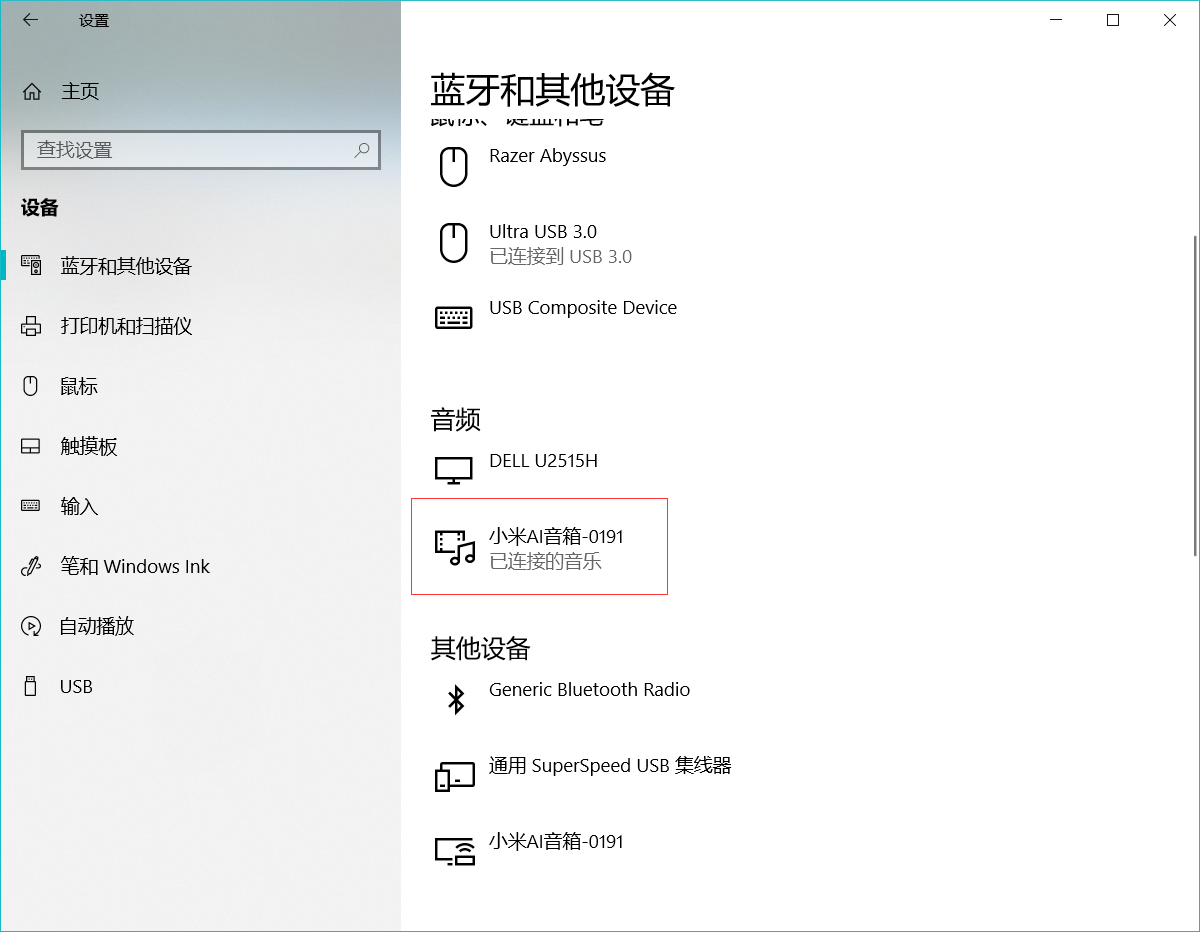搜索到
261
篇与
的结果
-
 Windows Server 2008 修改远程桌面(RDP)默认端口3389 打开“开始→运行”,输入“regedit”,打开注册表,找到以下路径:[HKEY_LOCAL_MACHINE\SYSTEM\CurrentControlSet\Control\Terminal Server\Wds\rdpwd\Tds\tcp],找到PortNamber 其默认值是3389,修改成所希望的端口即可,例如33389。改完还有一个要修改的再打开[HKEY_LOCAL_MACHINE\SYSTEM\CurrentContro1Set\Control\Tenninal Server\WinStations\RDP-Tcp],将PortNumber的值(默认是3389)修改成端口33389。修改完毕,重新启动电脑即可
Windows Server 2008 修改远程桌面(RDP)默认端口3389 打开“开始→运行”,输入“regedit”,打开注册表,找到以下路径:[HKEY_LOCAL_MACHINE\SYSTEM\CurrentControlSet\Control\Terminal Server\Wds\rdpwd\Tds\tcp],找到PortNamber 其默认值是3389,修改成所希望的端口即可,例如33389。改完还有一个要修改的再打开[HKEY_LOCAL_MACHINE\SYSTEM\CurrentContro1Set\Control\Tenninal Server\WinStations\RDP-Tcp],将PortNumber的值(默认是3389)修改成端口33389。修改完毕,重新启动电脑即可 -
 学以致用的正则表达式 某天收到某管理员发来的一堆原始的服务器信息统计表,大概如下:(各种脱敏处理,哈哈哈)然而我只要其中的IP部分,其他的都是不用的, 由于数据量比较大,不可能一条一条的去复制的,这样子就太没有效率了,于是想着该怎么处理下比较好,真的不想一条条的复制,这样子就显得太low了(二次挣扎),于是就想起了之前学Linux的时候学过grep 的正则表达式grep -o -P "(\d+\.)(\d+\.)(\d+\.)\d+" 159.txt-o 只输出文件中匹配到的部分-P 是利用PERL的正则语法进行匹配\d 匹配从 0 到 9 中的任意一个数字字符(等价于 [0-9])\. 就是转义下ip中的.效果就是棒棒的啦! 美滋滋
学以致用的正则表达式 某天收到某管理员发来的一堆原始的服务器信息统计表,大概如下:(各种脱敏处理,哈哈哈)然而我只要其中的IP部分,其他的都是不用的, 由于数据量比较大,不可能一条一条的去复制的,这样子就太没有效率了,于是想着该怎么处理下比较好,真的不想一条条的复制,这样子就显得太low了(二次挣扎),于是就想起了之前学Linux的时候学过grep 的正则表达式grep -o -P "(\d+\.)(\d+\.)(\d+\.)\d+" 159.txt-o 只输出文件中匹配到的部分-P 是利用PERL的正则语法进行匹配\d 匹配从 0 到 9 中的任意一个数字字符(等价于 [0-9])\. 就是转义下ip中的.效果就是棒棒的啦! 美滋滋 -

-
 Chrome导出扩展程序(插件) 因为有时候还是需要分享一些插件给需要的人,所以就想到了导出插件的事.找到扩展插件根目录根据提示要选择扩展程序根目录,于是找到扩展插件的默认目录C:\Users\Administrator\AppData\Local\Google\Chrome\User Data\Default\Extensions其中Administrator改成自己的用户名即可找到插件的目录跟ID号这个就是目录的内容,有两个点需要注意一下,就是这一串随机的字符跟插件名称后面的版本号,下图标红的部分打包扩展程序点击 打包扩展程序复制该插件的目录路径例如我测试的路径是C:\Users\Administrator\AppData\Local\Google\Chrome\UserData\Default\Extensions\gighmmpiobklfepjocnamgkkbiglidom\3.29.3_0找到生成的CRX文件安装扩展程序需要安装扩展程序的时候,直接把.crx的文件拖动到Chrome的扩展程序页上就行。提示你是否要添加,点击添加即可。
Chrome导出扩展程序(插件) 因为有时候还是需要分享一些插件给需要的人,所以就想到了导出插件的事.找到扩展插件根目录根据提示要选择扩展程序根目录,于是找到扩展插件的默认目录C:\Users\Administrator\AppData\Local\Google\Chrome\User Data\Default\Extensions其中Administrator改成自己的用户名即可找到插件的目录跟ID号这个就是目录的内容,有两个点需要注意一下,就是这一串随机的字符跟插件名称后面的版本号,下图标红的部分打包扩展程序点击 打包扩展程序复制该插件的目录路径例如我测试的路径是C:\Users\Administrator\AppData\Local\Google\Chrome\UserData\Default\Extensions\gighmmpiobklfepjocnamgkkbiglidom\3.29.3_0找到生成的CRX文件安装扩展程序需要安装扩展程序的时候,直接把.crx的文件拖动到Chrome的扩展程序页上就行。提示你是否要添加,点击添加即可。 -
 CentOS搭建Hexo博客 CentOS搭建Hexo博客安装前提Hexo是基于Node.js的一个博客框架,安装Hexo前需要安装Node.js。安装Node.jsHexo官方文档使用cURL和Wget获取nvm(Node.js管理器)来安装Node.js,这里为了方便使用yum进行安装。#yum install -y nodejs安装Hexo使用npm安装Hexo:# npm install -g hexo-cli创建站点文件夹$ mkdir website $ cd website搭建Hexo博客初始化Hexo$ mkdir blog $ hexo init blog生成静态文件$ cd blog $ hexo generate安装Nginx$ sudo yum install -y nginx配置Nginxvim /etc/nginx/nginx.confhttp块的server部分root后值修改为/home/xxx/website/blog/public启动Nginx$ sudo service nginx start域名解析进入域名管理后,点击新手快捷设置,输入云主机公网IP,会自动设置两条记录,@和www,即可通过直接访问域名(oys.me),或添加www(www.oys.me),来访问博客。设置权限由于权限问题,此时访问域名会返回403错误——服务器上文件或目录拒绝访问。修改博客根目录为755(rwxr-xr-x)$ sudo chmod -R 755 /home/xxx再次访问域名,即可进入博客。更改主题我这里使用的是indigo的主题git clone git@github.com:yscoder/hexo-theme-indigo.git themes/indigo将主题下载至themes下,然后在网站的目录下修改_config.yml附录常用命令hexo clean // 清除缓存 hexo generaate //生成静态文件 Hexo new "hello" //新增文章参考链接https://hexo.io/zh-cn/docs/https://blog.csdn.net/pop1586082213/article/details/54576131
CentOS搭建Hexo博客 CentOS搭建Hexo博客安装前提Hexo是基于Node.js的一个博客框架,安装Hexo前需要安装Node.js。安装Node.jsHexo官方文档使用cURL和Wget获取nvm(Node.js管理器)来安装Node.js,这里为了方便使用yum进行安装。#yum install -y nodejs安装Hexo使用npm安装Hexo:# npm install -g hexo-cli创建站点文件夹$ mkdir website $ cd website搭建Hexo博客初始化Hexo$ mkdir blog $ hexo init blog生成静态文件$ cd blog $ hexo generate安装Nginx$ sudo yum install -y nginx配置Nginxvim /etc/nginx/nginx.confhttp块的server部分root后值修改为/home/xxx/website/blog/public启动Nginx$ sudo service nginx start域名解析进入域名管理后,点击新手快捷设置,输入云主机公网IP,会自动设置两条记录,@和www,即可通过直接访问域名(oys.me),或添加www(www.oys.me),来访问博客。设置权限由于权限问题,此时访问域名会返回403错误——服务器上文件或目录拒绝访问。修改博客根目录为755(rwxr-xr-x)$ sudo chmod -R 755 /home/xxx再次访问域名,即可进入博客。更改主题我这里使用的是indigo的主题git clone git@github.com:yscoder/hexo-theme-indigo.git themes/indigo将主题下载至themes下,然后在网站的目录下修改_config.yml附录常用命令hexo clean // 清除缓存 hexo generaate //生成静态文件 Hexo new "hello" //新增文章参考链接https://hexo.io/zh-cn/docs/https://blog.csdn.net/pop1586082213/article/details/54576131 -
 win10 升级到1803后 蓝牙音箱显示已连接但不可用的解决方法 win10的更新我就不想吐槽了,但我还是乖乖的升级,因为就喜欢折腾。。题外话更新完新的win10迫不及待的就想看看有啥新的特性,于是打开我的神机(大学时候买的笔记本电脑)喇叭也坏了,但也没必要换新的了,于是解决方案就是连接蓝牙音箱,之前的版本都是连接很正常的,更新后,蓝牙音箱也发出 已连接的提示音 于是放首歌听听,发现是从自带的喇叭里发出来的,那种滋滋啦啦破音很刺耳,很爽。。。查看设备因为之前忘记截图了,标红部分只是显示“已连接” 然后放歌还是从默认的电脑喇叭放歌,于是看了下声音设置还是先说明下,之前不正常忘记截图,显示默认设备是扬声器,我的这个小米音箱是显示 未连接状态的!!!还无法设置为默认的设备。。这就很骚了。尝试解决百度下相关情况,可能是由于大家都是新升级的原因,并没有找到跟我一样的案例(可能是我菜,没有找到),看来只能自己折腾了, 这里再吐槽下,win10的设置界面,感觉很多东西都隐藏了,没有以前的控制面板好用。控制面板也没找到图标在哪里,还是输入命令吧,运行--输入control找到硬件和声音-设备和打印机--多媒体设备找到 蓝牙音箱的设备然后 右键属性--服务这里不得不服重启大法好。把上图中的打钩的服务全部给取消了,然后也听到蓝牙音箱发出“断开连接”的提示音然后在重新全部勾选上!到这里已经是完成了大部分了,就差最后一步了,咱现在回到声音设置的地方Windows设置--系统--声音-声音控制面板(为什么用win10坑爹的设置界面,毕竟这个设置界面是未来的趋势,麻烦就麻烦一点吧)上图将蓝牙音箱设为默认值即可,就可以听到声音了。。。结语为什么重置下就能好,可能是因为之前配置文件跟现在的不太一样吧,就跟之前刚升级到win10很多软件都用不了, 非要重装下才能用的一样吧。时间宝贵,时间宝贵,不能在这种问题上花太多时间。
win10 升级到1803后 蓝牙音箱显示已连接但不可用的解决方法 win10的更新我就不想吐槽了,但我还是乖乖的升级,因为就喜欢折腾。。题外话更新完新的win10迫不及待的就想看看有啥新的特性,于是打开我的神机(大学时候买的笔记本电脑)喇叭也坏了,但也没必要换新的了,于是解决方案就是连接蓝牙音箱,之前的版本都是连接很正常的,更新后,蓝牙音箱也发出 已连接的提示音 于是放首歌听听,发现是从自带的喇叭里发出来的,那种滋滋啦啦破音很刺耳,很爽。。。查看设备因为之前忘记截图了,标红部分只是显示“已连接” 然后放歌还是从默认的电脑喇叭放歌,于是看了下声音设置还是先说明下,之前不正常忘记截图,显示默认设备是扬声器,我的这个小米音箱是显示 未连接状态的!!!还无法设置为默认的设备。。这就很骚了。尝试解决百度下相关情况,可能是由于大家都是新升级的原因,并没有找到跟我一样的案例(可能是我菜,没有找到),看来只能自己折腾了, 这里再吐槽下,win10的设置界面,感觉很多东西都隐藏了,没有以前的控制面板好用。控制面板也没找到图标在哪里,还是输入命令吧,运行--输入control找到硬件和声音-设备和打印机--多媒体设备找到 蓝牙音箱的设备然后 右键属性--服务这里不得不服重启大法好。把上图中的打钩的服务全部给取消了,然后也听到蓝牙音箱发出“断开连接”的提示音然后在重新全部勾选上!到这里已经是完成了大部分了,就差最后一步了,咱现在回到声音设置的地方Windows设置--系统--声音-声音控制面板(为什么用win10坑爹的设置界面,毕竟这个设置界面是未来的趋势,麻烦就麻烦一点吧)上图将蓝牙音箱设为默认值即可,就可以听到声音了。。。结语为什么重置下就能好,可能是因为之前配置文件跟现在的不太一样吧,就跟之前刚升级到win10很多软件都用不了, 非要重装下才能用的一样吧。时间宝贵,时间宝贵,不能在这种问题上花太多时间。 -

-
 Mac安装双系统后设置MacOS为默认启动系统方法 今天为了尝试下装双系统,于是给Mac装了一个Ubuntu系统,装好之后默认启动的就成了Ubuntu了,虽然每次开机按住option键能切换到MacOS,但还是不方便。。话不多说,方法如下:1、开机的时候在启动选择界面,除了可以选择我们需要启动的系统之外,也可以在这个界面设置我们默认需要启动的系统。2、如果我们在选择界面按下ctrl键,我们会发现,在目前选择的启动盘的下方的箭头,会变成一个圆形的首尾相接的箭头!3、在按着Ctrl的同时按回车键进入系统,那么系统将默认从这个系统启动。也就是说,如果我们开机的时候不按着Option键的话,那么默认将会进入这个系统。如果我们需要更改默认的启动的系统的话,那么只需要在开机的时候,按照相同的方式设置即可。图片后面放
Mac安装双系统后设置MacOS为默认启动系统方法 今天为了尝试下装双系统,于是给Mac装了一个Ubuntu系统,装好之后默认启动的就成了Ubuntu了,虽然每次开机按住option键能切换到MacOS,但还是不方便。。话不多说,方法如下:1、开机的时候在启动选择界面,除了可以选择我们需要启动的系统之外,也可以在这个界面设置我们默认需要启动的系统。2、如果我们在选择界面按下ctrl键,我们会发现,在目前选择的启动盘的下方的箭头,会变成一个圆形的首尾相接的箭头!3、在按着Ctrl的同时按回车键进入系统,那么系统将默认从这个系统启动。也就是说,如果我们开机的时候不按着Option键的话,那么默认将会进入这个系统。如果我们需要更改默认的启动的系统的话,那么只需要在开机的时候,按照相同的方式设置即可。图片后面放 -
 Ubuntu日常使用 基于Ubuntu16.04系统零、更新系统更新源deb https://mirrors.tuna.tsinghua.edu.cn/ubuntu/ xenial main restricted universe multiverse # deb-src https://mirrors.tuna.tsinghua.edu.cn/ubuntu/ xenial main restricted universe multiverse deb https://mirrors.tuna.tsinghua.edu.cn/ubuntu/ xenial-updates main restricted universe multiverse # deb-src https://mirrors.tuna.tsinghua.edu.cn/ubuntu/ xenial-updates main restricted universe multiverse deb https://mirrors.tuna.tsinghua.edu.cn/ubuntu/ xenial-backports main restricted universe multiverse # deb-src https://mirrors.tuna.tsinghua.edu.cn/ubuntu/ xenial-backports main restricted universe multiverse deb https://mirrors.tuna.tsinghua.edu.cn/ubuntu/ xenial-security main restricted universe multiverse # deb-src https://mirrors.tuna.tsinghua.edu.cn/ubuntu/ xenial-security main restricted universe multiverse然后执行:sudo apt-get update sudo apt-get upgrade一、主题篇unity tweak toolsudo apt-get install unity-tweak-tool 主题:Flatabuloussudo add-apt-repository ppa:noobslab/themes sudo apt-get update sudo apt-get install flatabulous-theme安装完成后设置下主题跟图标指针就OK图标:Ultra-flatsudo add-apt-repository ppa:noobslab/icons sudo apt-get update sudo apt-get install ultra-flat-icons http://ppa.launchpad.net/noobslab/icons/ubuntu/pool/main/u/ultra-flat-icons/指针:Dmz-black二、软件篇微信下载:https://github.com/trazyn/weweChat安装:sudo dpkg -i wewechat-1.1.5-amd64.deb搜狗输入法下载:https://pinyin.sogou.com/linux/安装:sudo dpkg -i sogoupinyin_2.2.0.0102_amd64.deb修复依赖:sudo apt-get install -fQQ下载:https://phpcj.org/wineqq/安装wine:sudo add-apt-repository ppa:wine/wine-buildssudo apt-get updatesudo apt-get install winehq-devel解压QQ安装包:tar xvf wineQQ8.9_19990.tar.xz -C ~/完成上面两步,点击系统菜单,应该就有了Wine QQ的菜单项。typora(markdown编辑器)sudo apt-key adv --keyserver keyserver.ubuntu.com --recv-keys BA300B7755AFCFAEsudo add-apt-repository 'deb https://typora.io linux/'sudo apt-get updatesudo apt-get install typoraatom(写代码必备神器)下载deb包:https://atom.io/sudo dpkg -i atom-amd64.debmpv(视频播放神器)sudo apt-get install mpvwps下载:http://community.wps.cn/download/sudo dpkg -i wps-office_10.1.0.5707~a21_amd64.deb解决字体缺失问题字体下载:https://pan.baidu.com/s/1eS6xIzo创建一个文件夹:sudo mkdir /usr/share/fonts/wps-office解压并执行:sudo cp -r wps_symbol_fonts.zip /usr/share/fonts/wps-office网易云音乐下载:http://music.163.com/#/download安装:sudo dpkg -i netease-cloud-music_1.1.0_amd64_ubuntu.debVmware虚拟机(有时候还是需要用到windows的)下载:https://www.vmware.com/cn/products/workstation-pro/workstation-pro-evaluation.html安装:下载完成后加一个执行权限:chmod +x VMware-Workstation-Full-14.1.1-7528167.x86_64.bundle安装:sudo ./VMware-Workstation-Full-14.1.1-7528167.x86_64.bundle激活:CG54H-D8D0H-H8DHY-C6X7X-N2KG6shadowsocks客户端(科x上网)sudo add-apt-repository ppa:hzwhuang/ss-qt5sudo apt-get updatesudo apt-get install shadowsocks-qt5proxychains(命令行代理神器)sudo apt install proxychainssudo vim /etc/proxychains.conf最后一行socks4 192.168.1.4 1080 改成 socks 5 127.0.0.1 1080docker-ce(docker是个好东西)安装依赖sudo apt-get install apt-transport-https ca-certificates curl gnupg2 software-properties-common信任 Docker 的 GPG 公钥:curl -fsSL https://download.docker.com/linux/debian/gpg | sudo apt-key add -添加软件仓库: sudo add-apt-repository \ "deb [arch=amd64] https://mirrors.tuna.tsinghua.edu.cn/docker-ce/linux/debian \ $(lsb_release -cs) \ stable"安装sudo apt-get update sudo apt-get install docker-ce到此一个满足日常需求的Linux系统已经折腾完毕。enjoy it!后续会不定期更新 20180431
Ubuntu日常使用 基于Ubuntu16.04系统零、更新系统更新源deb https://mirrors.tuna.tsinghua.edu.cn/ubuntu/ xenial main restricted universe multiverse # deb-src https://mirrors.tuna.tsinghua.edu.cn/ubuntu/ xenial main restricted universe multiverse deb https://mirrors.tuna.tsinghua.edu.cn/ubuntu/ xenial-updates main restricted universe multiverse # deb-src https://mirrors.tuna.tsinghua.edu.cn/ubuntu/ xenial-updates main restricted universe multiverse deb https://mirrors.tuna.tsinghua.edu.cn/ubuntu/ xenial-backports main restricted universe multiverse # deb-src https://mirrors.tuna.tsinghua.edu.cn/ubuntu/ xenial-backports main restricted universe multiverse deb https://mirrors.tuna.tsinghua.edu.cn/ubuntu/ xenial-security main restricted universe multiverse # deb-src https://mirrors.tuna.tsinghua.edu.cn/ubuntu/ xenial-security main restricted universe multiverse然后执行:sudo apt-get update sudo apt-get upgrade一、主题篇unity tweak toolsudo apt-get install unity-tweak-tool 主题:Flatabuloussudo add-apt-repository ppa:noobslab/themes sudo apt-get update sudo apt-get install flatabulous-theme安装完成后设置下主题跟图标指针就OK图标:Ultra-flatsudo add-apt-repository ppa:noobslab/icons sudo apt-get update sudo apt-get install ultra-flat-icons http://ppa.launchpad.net/noobslab/icons/ubuntu/pool/main/u/ultra-flat-icons/指针:Dmz-black二、软件篇微信下载:https://github.com/trazyn/weweChat安装:sudo dpkg -i wewechat-1.1.5-amd64.deb搜狗输入法下载:https://pinyin.sogou.com/linux/安装:sudo dpkg -i sogoupinyin_2.2.0.0102_amd64.deb修复依赖:sudo apt-get install -fQQ下载:https://phpcj.org/wineqq/安装wine:sudo add-apt-repository ppa:wine/wine-buildssudo apt-get updatesudo apt-get install winehq-devel解压QQ安装包:tar xvf wineQQ8.9_19990.tar.xz -C ~/完成上面两步,点击系统菜单,应该就有了Wine QQ的菜单项。typora(markdown编辑器)sudo apt-key adv --keyserver keyserver.ubuntu.com --recv-keys BA300B7755AFCFAEsudo add-apt-repository 'deb https://typora.io linux/'sudo apt-get updatesudo apt-get install typoraatom(写代码必备神器)下载deb包:https://atom.io/sudo dpkg -i atom-amd64.debmpv(视频播放神器)sudo apt-get install mpvwps下载:http://community.wps.cn/download/sudo dpkg -i wps-office_10.1.0.5707~a21_amd64.deb解决字体缺失问题字体下载:https://pan.baidu.com/s/1eS6xIzo创建一个文件夹:sudo mkdir /usr/share/fonts/wps-office解压并执行:sudo cp -r wps_symbol_fonts.zip /usr/share/fonts/wps-office网易云音乐下载:http://music.163.com/#/download安装:sudo dpkg -i netease-cloud-music_1.1.0_amd64_ubuntu.debVmware虚拟机(有时候还是需要用到windows的)下载:https://www.vmware.com/cn/products/workstation-pro/workstation-pro-evaluation.html安装:下载完成后加一个执行权限:chmod +x VMware-Workstation-Full-14.1.1-7528167.x86_64.bundle安装:sudo ./VMware-Workstation-Full-14.1.1-7528167.x86_64.bundle激活:CG54H-D8D0H-H8DHY-C6X7X-N2KG6shadowsocks客户端(科x上网)sudo add-apt-repository ppa:hzwhuang/ss-qt5sudo apt-get updatesudo apt-get install shadowsocks-qt5proxychains(命令行代理神器)sudo apt install proxychainssudo vim /etc/proxychains.conf最后一行socks4 192.168.1.4 1080 改成 socks 5 127.0.0.1 1080docker-ce(docker是个好东西)安装依赖sudo apt-get install apt-transport-https ca-certificates curl gnupg2 software-properties-common信任 Docker 的 GPG 公钥:curl -fsSL https://download.docker.com/linux/debian/gpg | sudo apt-key add -添加软件仓库: sudo add-apt-repository \ "deb [arch=amd64] https://mirrors.tuna.tsinghua.edu.cn/docker-ce/linux/debian \ $(lsb_release -cs) \ stable"安装sudo apt-get update sudo apt-get install docker-ce到此一个满足日常需求的Linux系统已经折腾完毕。enjoy it!后续会不定期更新 20180431 -
 Ubuntu更新提示/boot 空间不足 解决方法 Ubuntu更新软件提示/boot空间不足,于是查看下空间使用情况df -h果然只剩46M了!!!/boot分区就是操作系统的内核及在引导过程中使用的文件下面开始解决问题一、首先查看当前使用的版本uname -a二、查看已安装linux-image各版本dpkg --get-selections | grep linux-image三、使用命令卸载其他不用的版本sudo apt-get purge linux-image-具体的版本再次查看是否卸载dpkg --get-selections | grep linux-image再次查看boot分区的使用情况df -h现在有158M 够用了。可以愉快的更新了
Ubuntu更新提示/boot 空间不足 解决方法 Ubuntu更新软件提示/boot空间不足,于是查看下空间使用情况df -h果然只剩46M了!!!/boot分区就是操作系统的内核及在引导过程中使用的文件下面开始解决问题一、首先查看当前使用的版本uname -a二、查看已安装linux-image各版本dpkg --get-selections | grep linux-image三、使用命令卸载其他不用的版本sudo apt-get purge linux-image-具体的版本再次查看是否卸载dpkg --get-selections | grep linux-image再次查看boot分区的使用情况df -h现在有158M 够用了。可以愉快的更新了 -
 ubuntu安装VMware Workstation 14 Pro安装与激活密钥 官方下载地址:https://www.vmware.com/cn/products/workstation-pro/workstation-pro-evaluation.html下载完成后加一个执行权限:chmod +x VMware-Workstation-Full-14.1.1-7528167.x86_64.bundle安装vmware:sudo ./VMware-Workstation-Full-14.1.1-7528167.x86_64.bundle安装完成后如下图所示:VMware Workstation 14永久激活密钥:CG54H-D8D0H-H8DHY-C6X7X-N2KG6 ZC3WK-AFXEK-488JP-A7MQX-XL8YF AC5XK-0ZD4H-088HP-9NQZV-ZG2R4 ZC5XK-A6E0M-080XQ-04ZZG-YF08D ZY5H0-D3Y8K-M89EZ-AYPEG-MYUA8
ubuntu安装VMware Workstation 14 Pro安装与激活密钥 官方下载地址:https://www.vmware.com/cn/products/workstation-pro/workstation-pro-evaluation.html下载完成后加一个执行权限:chmod +x VMware-Workstation-Full-14.1.1-7528167.x86_64.bundle安装vmware:sudo ./VMware-Workstation-Full-14.1.1-7528167.x86_64.bundle安装完成后如下图所示:VMware Workstation 14永久激活密钥:CG54H-D8D0H-H8DHY-C6X7X-N2KG6 ZC3WK-AFXEK-488JP-A7MQX-XL8YF AC5XK-0ZD4H-088HP-9NQZV-ZG2R4 ZC5XK-A6E0M-080XQ-04ZZG-YF08D ZY5H0-D3Y8K-M89EZ-AYPEG-MYUA8 -
 apache nginx tomcat iis Slow HTTP Denial of Service Attack漏洞修复办法 Slow HTTP Denial of Service Attack 中文叫作缓慢的HTTP攻击漏洞,网上多数是tomcat的修复方法,然而实际上会碰到iis nginx apache等web服务器的这个问题,于是就有了这个修复集合。漏洞描述:利用的HTTP POST:POST的时候,指定一个非常大的content-length,然后以很低的速度发包,比如10-100s发一个字节,hold住这个连接不断开。这样当客户端连接多了后,占用住了webserver的所有可用连接,从而导致DOS。修复方法:对web服务器的http头部传输的最大许可时间进行限制,修改成最大许可时间为8秒。具体方法如下:tomcat:tomcat配置文件conf/server.xml中,<Connector port="8080" protocol="HTTP/1.1" connectionTimeout="20000" redirectPort="8443" /> //把connectionTimeout的20000改成8000即可。 apachehttpd.conf下启用mod_reqtimeout模块 去掉下面一行前面的#号 LoadModule reqtimeout_module modules/mod_reqtimeout.so 增加以下配置 <IfModule reqtimeout_module> RequestReadTimeout header=5-40,MinRate=500 body=20,MinRate=500 </IfModule>4.重启apache,工具扫描确认漏洞是否修改完成IIS步驟一: 設定HTTP Request 屬性: 用來限制HTTP 請求的URL及query string長度。取消勾選 [Allow unlisted verbs]Max URL length: 2048Max query string: 1024步驟二: 設定Header: 在Headers中設定 [Content-type] : 100步驟三: 設定connectionTimeout, headerWaitTimeout, and minBytesPerSecond等屬性來降低攻擊所帶來的影響。<configuration> <system.applicationHost> <webLimits connectionTimeout="00:00:30" headerWaitTimeout="00:00:30" minBytesPerSecond="250" /> </system.applicationHost> </configuration>步驟四: 設定完成後,請執行iisreset 讓設定生效。nginx关闭慢速连接您可以关闭正在写入数据的连接,这可能意味着尝试尽可能保持连接打开(从而降低服务器接受新连接的能力)。Slowloris是这种类型的攻击的一个例子。该[client_body_timeout](http://nginx.org/en/docs/http/ngx_http_core_module.html#client_body_timeout)指令控制NGINX在客户机体写入之间等待的时间,该[client_header_timeout](http://nginx.org/en/docs/http/ngx_http_core_module.html#client_header_timeout) 指令控制NGINX在写入客户机标题之间等待的时间。这两个指令的默认值是60秒。本示例将NGINX配置为在来自客户端的写入或头文件之间等待不超过5秒钟:server { client_body_timeout 5s; client_header_timeout 5s; # ... }参考链接:https://community.qualys.com/blogs/securitylabs/2011/11/02/how-to-protect-against-slow-http-attackshttps://blogs.msdn.microsoft.com/griffey/2015/08/13/iis-request-filtering-slow-http-attack/https://www.nginx.com/blog/mitigating-ddos-attacks-with-nginx-and-nginx-plus/
apache nginx tomcat iis Slow HTTP Denial of Service Attack漏洞修复办法 Slow HTTP Denial of Service Attack 中文叫作缓慢的HTTP攻击漏洞,网上多数是tomcat的修复方法,然而实际上会碰到iis nginx apache等web服务器的这个问题,于是就有了这个修复集合。漏洞描述:利用的HTTP POST:POST的时候,指定一个非常大的content-length,然后以很低的速度发包,比如10-100s发一个字节,hold住这个连接不断开。这样当客户端连接多了后,占用住了webserver的所有可用连接,从而导致DOS。修复方法:对web服务器的http头部传输的最大许可时间进行限制,修改成最大许可时间为8秒。具体方法如下:tomcat:tomcat配置文件conf/server.xml中,<Connector port="8080" protocol="HTTP/1.1" connectionTimeout="20000" redirectPort="8443" /> //把connectionTimeout的20000改成8000即可。 apachehttpd.conf下启用mod_reqtimeout模块 去掉下面一行前面的#号 LoadModule reqtimeout_module modules/mod_reqtimeout.so 增加以下配置 <IfModule reqtimeout_module> RequestReadTimeout header=5-40,MinRate=500 body=20,MinRate=500 </IfModule>4.重启apache,工具扫描确认漏洞是否修改完成IIS步驟一: 設定HTTP Request 屬性: 用來限制HTTP 請求的URL及query string長度。取消勾選 [Allow unlisted verbs]Max URL length: 2048Max query string: 1024步驟二: 設定Header: 在Headers中設定 [Content-type] : 100步驟三: 設定connectionTimeout, headerWaitTimeout, and minBytesPerSecond等屬性來降低攻擊所帶來的影響。<configuration> <system.applicationHost> <webLimits connectionTimeout="00:00:30" headerWaitTimeout="00:00:30" minBytesPerSecond="250" /> </system.applicationHost> </configuration>步驟四: 設定完成後,請執行iisreset 讓設定生效。nginx关闭慢速连接您可以关闭正在写入数据的连接,这可能意味着尝试尽可能保持连接打开(从而降低服务器接受新连接的能力)。Slowloris是这种类型的攻击的一个例子。该[client_body_timeout](http://nginx.org/en/docs/http/ngx_http_core_module.html#client_body_timeout)指令控制NGINX在客户机体写入之间等待的时间,该[client_header_timeout](http://nginx.org/en/docs/http/ngx_http_core_module.html#client_header_timeout) 指令控制NGINX在写入客户机标题之间等待的时间。这两个指令的默认值是60秒。本示例将NGINX配置为在来自客户端的写入或头文件之间等待不超过5秒钟:server { client_body_timeout 5s; client_header_timeout 5s; # ... }参考链接:https://community.qualys.com/blogs/securitylabs/2011/11/02/how-to-protect-against-slow-http-attackshttps://blogs.msdn.microsoft.com/griffey/2015/08/13/iis-request-filtering-slow-http-attack/https://www.nginx.com/blog/mitigating-ddos-attacks-with-nginx-and-nginx-plus/ -
 IIS删除http header信息如Server, X-Powered-By, 和X-AspNet-Version 响应头信息原始头信息Cache-Control privateContent-Length 78457Content-Type text/html; charset=utf-8Date Fri, 25 Apr 2014 06:19:18 GMTServer Microsoft-IIS/7.5X-AspNet-Version 4.0.30319X-Powered-By ASP.NET一.修改Server:1安装UrlScan(放这个是微软官方出的东西),(注意系统是32位(x86),还是64位(x64))下载地址:http://www.microsoft.com/en-us/search/DownloadResults.aspx?q=URLScan修改 URLScan.ini 文件URLScan 的所有配置都是通过 URLScan.ini 文件执行的,此文件位于 %WINDIR%\System32\Inetsrv\URLscan 文件夹中。要配置 URLScan,请在文本编辑器(如记事本)中打开此文件,进行相应的更改,然后保存此文件。注意:要使更改生效,必须重新启动 Internet 信息服务 (IIS)。一种快速的实现方法是在命令提示符处运行 IISRESET。把RemoveServerHeader=1 ; 若为1,则移除IIS的server标头保存,打开页页就看不到Server这个请求头信息了URLScan更多说明请看http://support.microsoft.com/default.aspx?scid=kb;zh-cn;326444修改这个Server还有另外的方法(这个是别人写的,不过这样有点麻烦):http://www.cnblogs.com/wintersun/archive/2011/08/07/2129942.html二.修改X-Powered-By打开IIS,点一个站点,再点HTTP响应标头.双击你要修改的如“X-Powered-By”双击,修改成你想要的数据,也可以直接删除。修改X-AspNet-Version在站点的web.config文件下的<system.web>结点下添加保存,这样就看不到这个版本信息了
IIS删除http header信息如Server, X-Powered-By, 和X-AspNet-Version 响应头信息原始头信息Cache-Control privateContent-Length 78457Content-Type text/html; charset=utf-8Date Fri, 25 Apr 2014 06:19:18 GMTServer Microsoft-IIS/7.5X-AspNet-Version 4.0.30319X-Powered-By ASP.NET一.修改Server:1安装UrlScan(放这个是微软官方出的东西),(注意系统是32位(x86),还是64位(x64))下载地址:http://www.microsoft.com/en-us/search/DownloadResults.aspx?q=URLScan修改 URLScan.ini 文件URLScan 的所有配置都是通过 URLScan.ini 文件执行的,此文件位于 %WINDIR%\System32\Inetsrv\URLscan 文件夹中。要配置 URLScan,请在文本编辑器(如记事本)中打开此文件,进行相应的更改,然后保存此文件。注意:要使更改生效,必须重新启动 Internet 信息服务 (IIS)。一种快速的实现方法是在命令提示符处运行 IISRESET。把RemoveServerHeader=1 ; 若为1,则移除IIS的server标头保存,打开页页就看不到Server这个请求头信息了URLScan更多说明请看http://support.microsoft.com/default.aspx?scid=kb;zh-cn;326444修改这个Server还有另外的方法(这个是别人写的,不过这样有点麻烦):http://www.cnblogs.com/wintersun/archive/2011/08/07/2129942.html二.修改X-Powered-By打开IIS,点一个站点,再点HTTP响应标头.双击你要修改的如“X-Powered-By”双击,修改成你想要的数据,也可以直接删除。修改X-AspNet-Version在站点的web.config文件下的<system.web>结点下添加保存,这样就看不到这个版本信息了